oaf region style examples : Different Type of Region in OAF Page
In this post , We will discuss about oaf region style examples. One OAF page creates through Multiple OAF regions and each OAF region has its own relevance and style so we chooses the oaf region style as per design requirement. Here below I will share some of the oaf region style examples which will be helpful to understand the complete purpose of the Regions in the OAF page.
oaf region style examples
1.Default Single Column Region
2.Table Region
3.Page button Bar Region
4.Query Region
5.Stack layout region in oaf
6.Advaced Table Region in oaf
7.Default Double Column Region
Default Single Column Region
Default Single Column Region , anything we will create under this region will in a Single column Structure of the OAF Page like Below.
Table Region
Table Layout Region provide the Flexibility to create any number of columns in each Row of the OAF Page Layout Structure so we have the flexibility to design our page in that manner , it will be different in every row of the Table Structure like Below.
Table Layout provides 2 regions (rowLayout & cellFormat) using which we can have different number of columns for each row. All together, these 3 regions work as follows:
TableLayout can contain multiple rowLayout, each corresponding to a row.
RowLayout contains multiple cellFormat, each corresponding to a column.
Finally, inside cellFormat region, we can add different items.
In this above Table Layout Region , There are Three rows of the Table Layout Structures and in each Row has different columns count independent from the above one.
Page button Bar Region
Page Button bar is the Specific Region Style for OAF buttons in the OAF page . Buttons created under this Region Style shows in the OAF Page in a specific Position of the OAF Page. This the separate region style of the buttons. This Region shows Button in the Top and Bottom of the right hand side of the page as below.
Here we can see I have create Button 'Save' under the Page Button Bar region style of the Page and now its showing as below in the Top and Bottom of the right hand side of the page.
How to Create Button in the Page Button Bar Region of the OAF Page.
Right Click on "PageLayoutRN".Click New.Click Region.
Region1 has created.
ID=PageButtons
Change the Region Style for region1 is "pageButtonBar".
Right Click on PageButtons Region.Click New.Click Item
item1 has created under "PageButtons" region.
Change the item1 Property
ID=Save
Item Style=submitButton.
Change the item1 Property
ID=Save
Item Style=submitButton.
If you want to Learn Query Region Then Please refer this Post

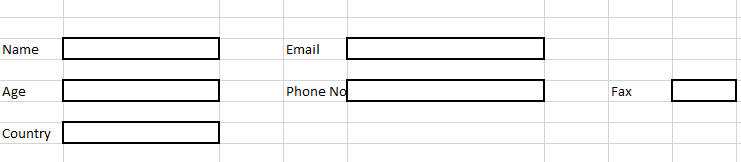











1 comments:
Good Blog.Thanks for sharing this information and helpful for me
Oracle Fusion Financials Online Training
Oracle Fusion Technical Online Training
Post a Comment