How to Customize the Standard Reports in Oracle Fusion
In Oracle Fusion , We have the standard BIP reports provided by the Oracle itself but some time these standard reports does not completely fulfills the business requirements. For Example, some time Business need some different layouts of these standard reports and some time they need some additional information's in this standard reports and some time we need to put some extra logics and condition in the report. In Oracle Fusion , We can also customize the standard reports but these steps are little bit different as compared to the Oracle apps reports customization process. here blow I will describe I detail about reports customization process in oracle fusion.
Steps to Customize the Standard Report in Oracle Fusion
Step1:- First We know that we run the reports in Oracle Fusion as a ESS job. So first thing we need to go to the ESS job Definitions to find the registrations of the Reports.
Here you will get the Location of the Report in the Reports directory.
This is the Trial Balance Report registration. Now go to the Report Id as highlighted below and copy this path. This is the Complete Path and the Internal Name of the Trial Balance Report .
How to Customize the Standard Reports in Oracle Fusion
This is the Trial Balance Report registration. Now go to the Report Id as highlighted below and copy this path. This is the Complete Path and the Internal Name of the Trial Balance Report .
How to Customize the Standard Reports in Oracle Fusion
Step2:- Once you got the Location of the Report. We need to go the this below Navigation
Tools ==> Reports & Analytics
Then go to the Shared Folder and go down the location of the reports as per step1.
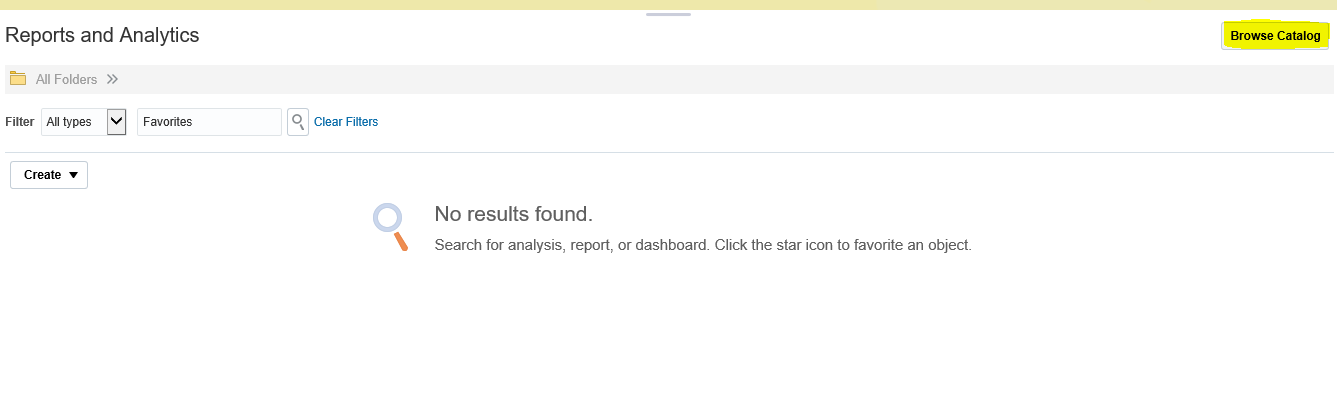
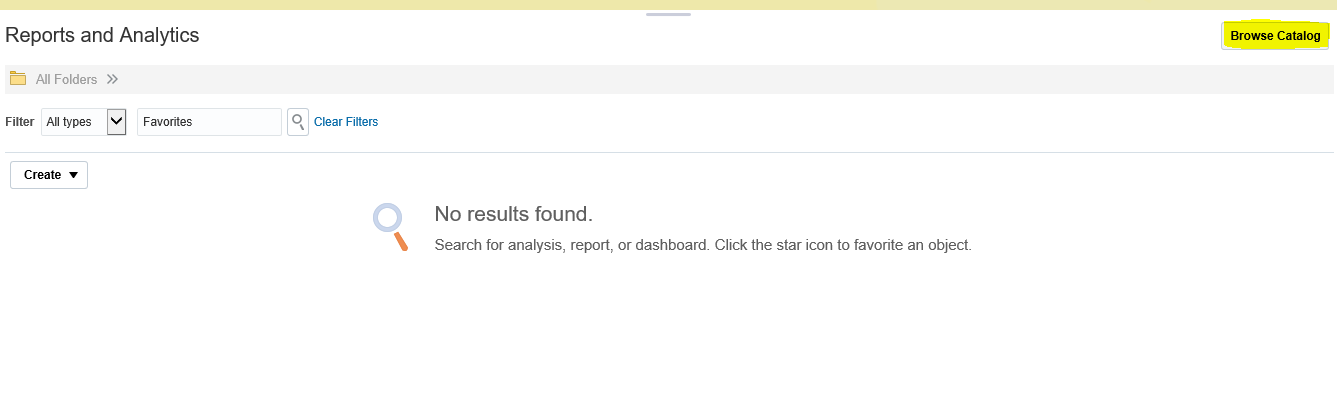
Now you are in the Reports Repository. To find the Reports , you need to go to the Shared Folders Highlighted below and then follow the Report Id Path copied in the ESS Jobs Registration
/Financials/General Ledger/Trial Balances/TrialBalance.xdo
Follow this path
/Financials/General Ledger/Trial Balances/TrialBalance.xdo
Step3:- BIP report extension is .xdo. and BIP report is divided two objects report and Data Model. Report is developed on the basis of Report Data Model.
Data Model involves the SQL query part and Report part includes the Layout of the report.
Step4:- Once you find the report as per the location of the report then we need to go to the XMLP server to customize the standard report.
For going in xmlp server we need to do this below step.
For going in xmlp server we need to do this below step.
Copy the url of the Cloud application like below
We just need to add the "xmlpserver" in the end of the Oracle Cloud application url and this will take you to Oracle Cloud xmlp server.
Step5:-When you will move to xmlpserver then this will ask again for username and password. Then again go to standard report location and click on the standard report to copy it.
Step6:-When you will copy this standard report then xmlpserver automatically copy this standard report in the Custom folder of the reports and analytics under the same location of the standard report in the custom folder.
We need to copy both the objects of the reports one by one Report and Data Model (.xdo and .xdm)
Step7:- Once the report in the custom Folder then We can do the changes in the Data Model of the report to add new columns in the sql query and change the logic of the sql query. If we have every thing in the SQL query but only want to change the layout. Then we need to do changes in the Report part(.xdo) of the BIP report and then do the changes.
Step8:- Once we do the required changes in the report then we need to change the name of the report and data model and then register this new BIP report as a ESS Job in Oracle Fusion and then user can run this in the Oracle Fusion Application. To learn how to create ESS JOB please refer ESS in Oracle Fusion.










1 comments:
can we change this ess job name?
Post a Comment