How to Configure Expense Approval rules in Oracle Fusion Expenses
Hi friends, we are going to discuss about how to configure expense approval rules in oracle Fusion expenses. we will share the detail steps to configure the expense approval rules using the bpm in oracle fusion. We will explain in detail how we can use the BPM tool to configure the approval processes. Please find below the complete detail about how to Configure Expense Approval rules in Oracle Fusion Expenses.
Step to Configure the Expense Approval rules in Oracle Fusion Expenses
Hi friends , we are showing this below steps to configure the approval rules for expenses in oracle fusion.
BPM means Business Process Management. BPM is a complete set of tools for creating, executing, and optimizing
business processes in Oracle Fusion. We designs the approval processes in BPM. In this post , I will show you the steps
to configure Expenses approval in Oracle Fusion Through BPM.
Business Case :-
Case1. Expense Amount is less or Equal to 1000 and Business Unit is 'OU1' then Approval Notification will go to First
Supervisor.
Case2. Expense Amount is greater then 1000 but less then or equal to 5000 and Business Unit is 'OU1' then Approval
Notification will go to First 2 Supervisor's.
Case3. Expense Amount is greater then 5000 and Business Unit is 'OU1' then Approval Notification will go to
First 3 Supervisor's and then go to Plant Head for the approval.
Expenses Approval in Oracle Fusion BPM
Step1:-
Select the 'FinExmWorkflowExpenseApproval' task from the BPM worklist.
Then Click on 'Rules' Tab from the Right Side.
 |
| How to Configure Expense Approval rules in Oracle Fusion Expenses |
Step3:- Click on the Expense Report approvers rule as below.
Step4:- Here we will create Conditions based on our Business requirement.
Step5:- Here below this is the Frist approval Rule I will create.
Rule Name: level 1 approval.
Step6:- In the If condition select the Search Icon to create Conditions.
We have already all the variables based on the expense report to create conditions.
Step 7:- Go to under Expense Report folder as below.
Step8:- Under Expense Report Select the Business Unit Column
Step9:- This is the First Condition created for 'OU1' then click on the icon in right side and select 'Simple Test' option
to create Second condition for Expense Amount.
Step10:- Go to under Expense Report folder as below and then Select Expense Report Total.
Step11:- This is the First Rule Created with two Conditions as below.
Step 12:- Now Click on the '+' icon under THEN option to create Approval action item.
Step13:- Select the Appropriate Approver Type as per your Business need. Here we will select Supervisory
Step14:- This is the Supervisory approval Action created for level1.













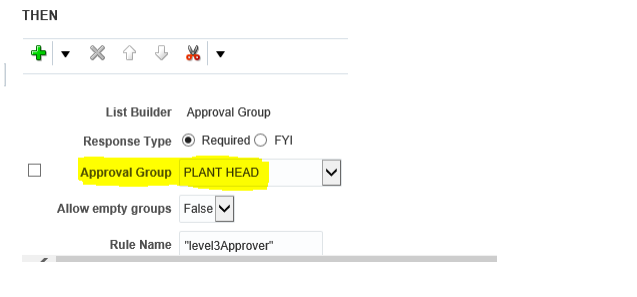







0 comments:
Post a Comment