Part2 Configure Employee I Expenses Approvals in Oracle Fusion BPM
BPM means Business Process Management. BPM is a complete set of tools for creating, executing, and optimizing business processes in Oracle Fusion. We designs the approval processes in BPM. In this post , I will show you the steps to configure Expenses approval in Oracle Fusion Through BPM.
Please go through The First Post BPM Expense Approval Part1 before starting this post.
Step14:- This is the Supervisory approval Action created for level1.
As per my Business case if Expense Amount is less or Equal to 1000 and Business Unit is 'OU1' then Approval Notification will go to First Supervisor so I have put Number of Levels '1'
Response Type:- Required if you want to get the response from the Manger and FYI if you don't want to get the response only for the acknowledgement.
Starting Participant:- This is very important Field in this setup. It gives you flexibility to start your approval process from where.
Top Participant:- Here you need to mentioned the name of that Person who remains top in the Supervisory Hierarchy like 'CEO'.
Keep other things remain default.
Step15:- Click on The Starting Participant Search Icon and select the appropriate Value from which you want to start your approval Process.
Here in this case , I want to start the approval process from that person manager who will create or submit the expense report.
So Select 'Get Manger' and then List Builder ' Supervisory' because we are using 'Supervisor' Hierarchy.
Reference User:- Here select the appropriate Value from which you want to start your approval Process. I am using the 'Task.creater' .
Then Click OK.
Step16:- Click on The Top Participant Search Icon and select the name of that Person who remains top in the Supervisory Hierarchy like 'CEO'.
Step17:- This is the First Rule create After the selecting all the values above.
Step18:- Now I will create Rule for the Second Business Condition 'Expense Amount is greater then 1000 but less then or equal to 5000 and Business Unit is 'OU1' then Approval Notification will go to First 2 Supervisor's'.
Now Again Click on the '+' icon in Header Level to create Another.
Step19:- This is the Second Rule create with Below Conditions.
Select the Appropriate Approver Type as per your Business need. Here we will select Supervisory
Step 21:-
As per my Business case if Expense Amount is greater then 1000 but less then or equal to 5000 and Business Unit is 'OU1' then Approval Notification will go to First 2 Supervisor's. so I have put Number of Levels '2'
All other values will same as First Rule.
Step22:-
Now I will create Rule for the Second Business Condition 'Expense Amount is greater then 5000 and Business Unit is 'OU1' then Approval Notification will go to First 3 Supervisor's and then go to Plant Head for the approval'.
For this Business Condition we will first Create 'Approval Group'.
Save your all the Work and First create Approval Group.
Step23:- Creating Approval Group
In the BPM worklist , You will see the Approval Group Option in the Top right side of the Screen. Select this Button to Create Approval Group for the Plant Head.
Step24:- Give the Name of approval Group 'PANT HEAD' and Click on the '+' icon to add the Person in this Approval Group.
Step25:- Select that User , who is a Plant Head.
Step26:- My approval group has been created fro the Plant Head. Now I will create Rule for the Second Business Condition 'Expense Amount is greater then 5000 and Business Unit is 'OU1' then Approval Notification will go to First 3 Supervisor's' and then go to Plant Head for the approval'.
Now Again Click on the '+' icon in Header Level to create Another rule.
Rule Name: level 3 approver.
Conditions I have created as below.
Step 27:- Now Click on the '+' icon under THEN option to create Approval action item.
Select the Appropriate Approver Type as per your Business need. Here we will select Supervisory
Step 28:-
As per my Business case if Expense Amount is greater then 5000 and Business Unit is 'OU1' then Approval Notification will go to First 3 Supervisor's. so I have put Number of Levels '3'
All other values will same as First Rule.
Step29:- Now Click on the '+' icon under THEN option to create Approval action item.
Select the Appropriate Approver Type as per your Business need. Here we will select 'Approval Group'
Step 30:- Select the Approval Group 'Plant Head' created in previous steps in this approval type.
Now all the setups has been completed as per our Test business case.
If you want to Learn Oracle Fusion You can go to Fusion Learning Tutorial
If you want to Learn Oracle Application Framework (OAF) You can go to OAF Learning Tutorial
Part2 Configure Employee I Expenses Approvals in Oracle Fusion BPM













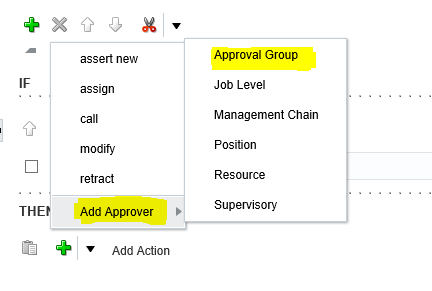








4 comments:
Oracle Fusion HCM Online Training
Oracle Fusion SCM Online Training
Oracle Fusion Financials Online Training
oracle fusion financials classroom training
Oracle Fusion HCM Training in Hyderabad
Good blog,Thanks for shearing this information.
Oracle Fusion Financials Online Training
very nice blog. your blog is really informative and helpful for me
Oracle Fusion HCM Online Training
Oracle Fusion SCM Online Training
Oracle Fusion Financials Online Training
Oracle Integration Cloud Online Training
I wanted to check if anyone has got the customer contacts in approval hierarchy for the expenses? These expenses are tied to a project, which is in turn tied to contracts and the customers need to approve the expense reports.
Post a Comment