Bank and Branch Interface in Oracle Fusion : How to Import Bank and Branch Master in Oracle Fusion
We need to have bank and branch master in Oracle Cloud application to create the Banking Information for Supplier , Employees and Customers. We can only create the Bank accounts for the existing Bank and Branches so if we are importing data from External Application then we should have some method to mass upload these bank and branch Master from External application to the Oracle cloud/Fusion. Then after that we can maintain the Bank Account information's in the system.
Here I will share the method using HDL (HCM Data Loader) tool to import bank and branches from external application to the Oracle Cloud. Here you will find the detail steps for Bank and Branch Interface in Oracle Fusion.
Steps to Import Bank and Branch Master in Oracle Fusion
Step1:- First You need to Prepare the data for Bank and Branches in two Files.
For Banks we need to prepare the Data in this Below Format
METADATA|Bank|BankName|BankNumber|CountryCode
MERGE|Bank|BANK OF BARODA||IN
MERGE|Bank|BANK OF AMERICA||IN
In this Bank File, First Line is always static and your banking Data Starts from Second Line.
From Second Line first Two Columns are static and then after that your bank data starts.
Then you need to save this File in the Name 'Bank.dat'
Once You save this File then you need to put this File under the zipped Folder 'Bank' and then put this Bank.dat file under the 'Bank' Zipped Folder.
Step2:- To create the HDL file for Branch then you need to create the 'BankBranch.dat' file in this below format.
METADATA|BankBranch|BankBranchName|BankName|CountryCode|EftSwiftCode
MERGE|BankBranch|PUNE|BANK OF BARODA|IN|
MERGE|BankBranch|NEW YORK|BANK OF AMERICA|IN|
MERGE|BankBranch|PUNE|BANK OF BARODA|IN|
MERGE|BankBranch|NEW YORK|BANK OF AMERICA|IN|
In this Bank File, First Line is always static and your bankBranch Data Starts from Second Line.
From Second Line first Two Columns are static and then after that your bank and Branch data starts.
Then you need to save this File in the Name 'BankBranch.dat'.
Once You save this File then you need to put this File under the zipped Folder 'BankBranch' and then put this Bank.dat file under the 'BankBranch' Zipped Folder.
Step3:- Once Your Data has been prepared then you need to go to the Oracle Cloud application.
You need to have 'human capital management integration specialist' role to use the HDL tool in Oracle Fusion.
Go to Navigator ==> Data Exchange
Step 4:- Now you are in the HDL screen. Select the Task option as highlighted below.
Step5:- Select the Import and Load Data.
Step 6:- Select the Option Import Local File as highlighted below to Import the Bank and Branch zip files one by one.
First start with 'Bank' and then "BankBranch'
Step7:- Import the Bank and Branch zip files one by one.
First start with 'Bank' and then "BankBranch'




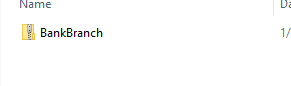












0 comments:
Post a Comment