How to Install Printer in Oracle Cloud BIP reports : Printer Setup in Oracle Cloud
Shared printer in Oracle application is very common Requirment in the Oracle Application. We can use the Network printer in the Oracle cloud but for this we need to do some setups in the Oracle application. We need to install or add printer in the application then we can use this any where in the application from any place. Network printer can be access from any where. Here in the post , I will share the detail steps to Install Printer in Oracle Cloud BIP reports
Steps to Install Printer in Oracle Cloud BIP reports : Printer Setup in Oracle Cloud
Step1:- Go to Tools and Reposts and analytics.
Step2:- As below Click on the Reports and Analytics.
Step3:- Click on the Browse Catalog button to go to BI Server.
Step4:- Now Click on the Administrations Tab.
Step5:- As Highlighted Below , Go to BI Publisher ==> Manage BI Publishers
Step6:- As Highlighted Below , Go to Delivery ==> Printer.
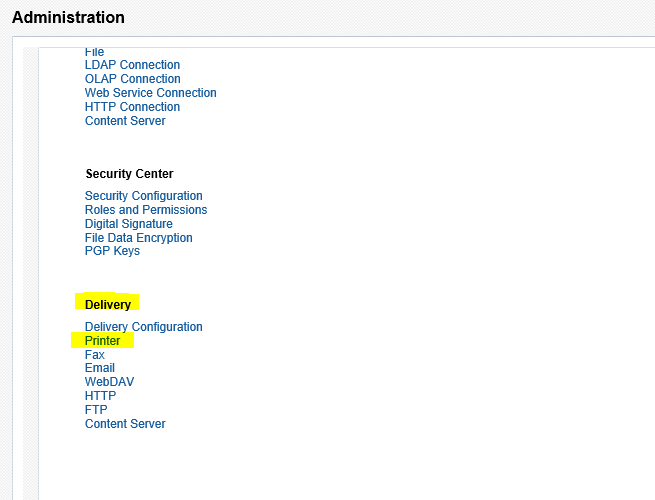
Step7:- As Highlighted Below , Under Printer Tab ==> Click on Add Server.
Step8:- Follow
the steps below to register the printer in Fusion BI Publisher. Before
registering the printer in BI Publisher, please ensure that you can access the
printer from internet using the printer URL
Enter the following
required fields to setup the printer and click Apply
- Server Name - Enter a unique name. Example: Network Printer 1
- URI - Enter the Uniform Resource Identifier for the printer. Example: ipp://fNetwork.printer.com/printers/.printer1
- Username – Username for client authentication to access
the print server
- Password – Password for client authentication to access
the print server.
- Authentication Type – Select ‘Basic’ or ‘Digest’ based
on the type of client authentication enabled on the print server. NTLM is
not supported
For Further Information please refer. Setup Instructions for Printing
from Oracle Cloud (Doc ID 1964157.1)
Printer Setup in Oracle Cloud













1 comments:
This is really great information. I have visited so many blogs however, I found the most relevant info here.
Post a Comment